
Once activated, the icon will turn like this: The default is 20%, but you may move it to 30% if you wish. To raise the limit just slide the bar to the desired value. You can also set when the battery saver should turn on automatically by moving the slider. If you would simply like to disable the feature if you do not find it of much use to you simply, follow the steps as outlined above but in the end simply uncheck the option ‘ Turn battery saver on automatically if my battery falls below’.
Lower screen resolution while in battery saver mode. Allow push notifications from any app while in battery saver mode. Turn battery saver on automatically if my battery falls below. This Battery saver setting panel will allow you to: If you wish to configure its settings, click Battery Saver settings to control its automatic activation. Here, depending on your requirement, you can turn Battery Saver on or off manually. In Windows 10, press Win+I to launch the Settings app and then navigate to System > Battery Saver. Nevertheless, you can change this setting and set the feature to a higher limit, say 30%. If turned on, it becomes visible when the battery level falls below 20%. You will find that the feature is disabled by default. You can enable or disable Battery Saver by toggling the Battery Saver is currently button to On or Off. Apps will not be allowed to run in the background. You will not automatically receive emails or calendar updates. When you turn on Battery Saver in Windows, the following happens: 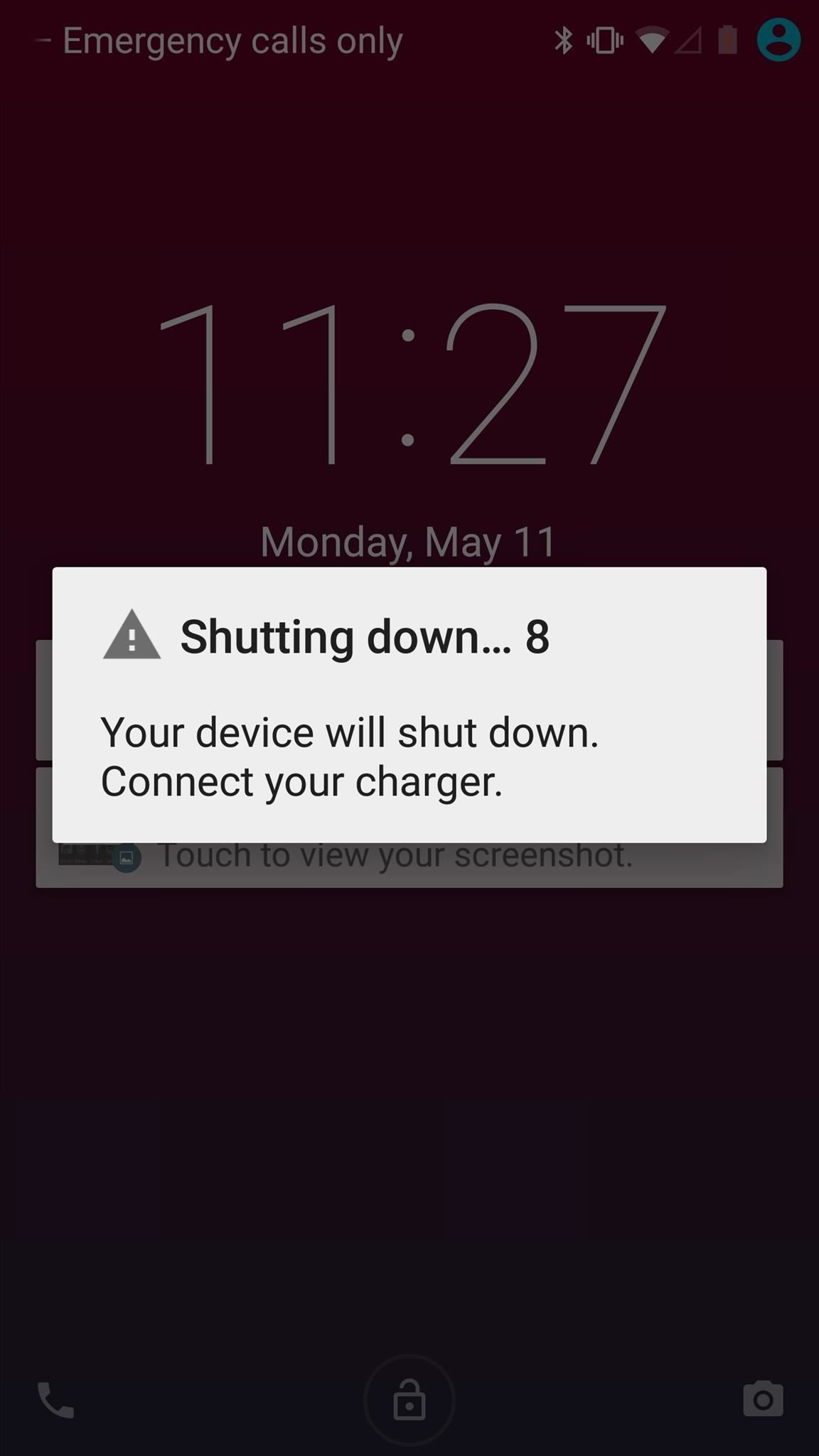
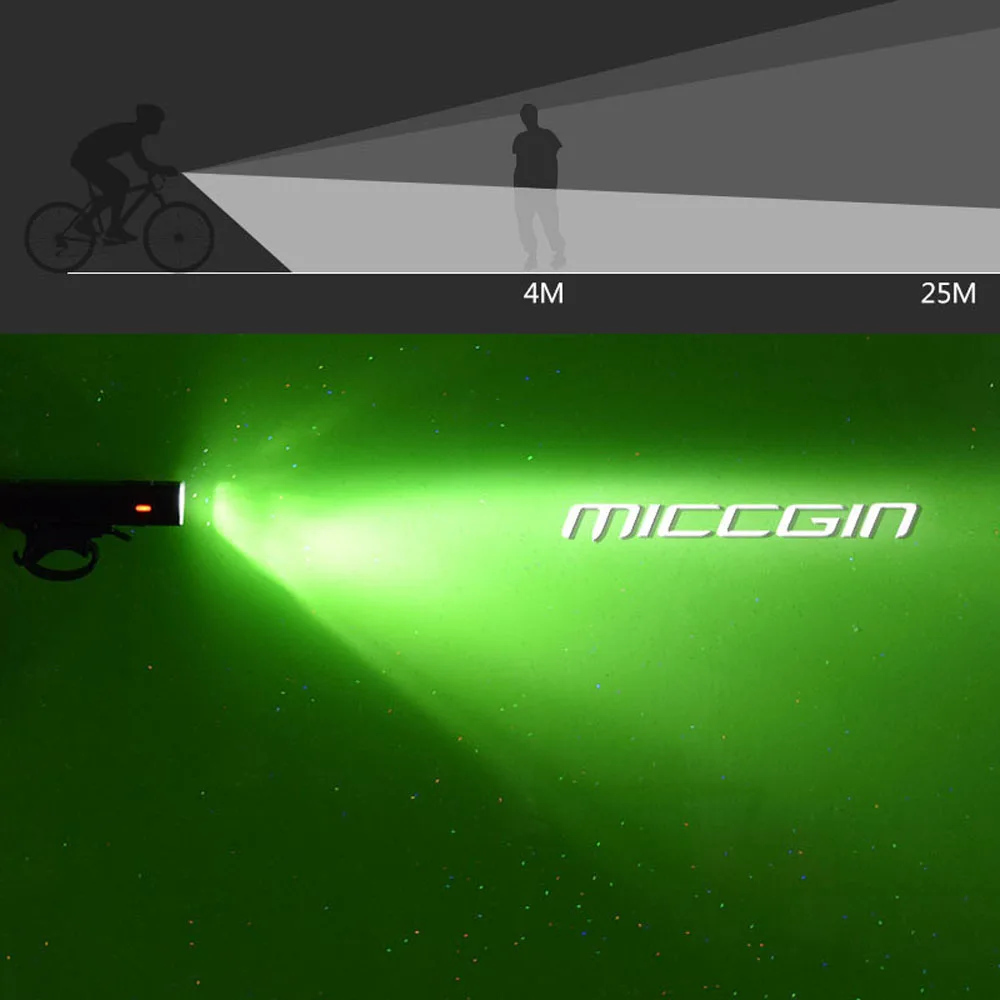
It then displays information related to the amount of battery life and the estimated time a user has remaining. When, in the active state, the feature conserves battery life by limiting the background activity and adjusting the hardware settings. Windows 11/10 brings with it multiple new features and Battery Saver mode is one of them.


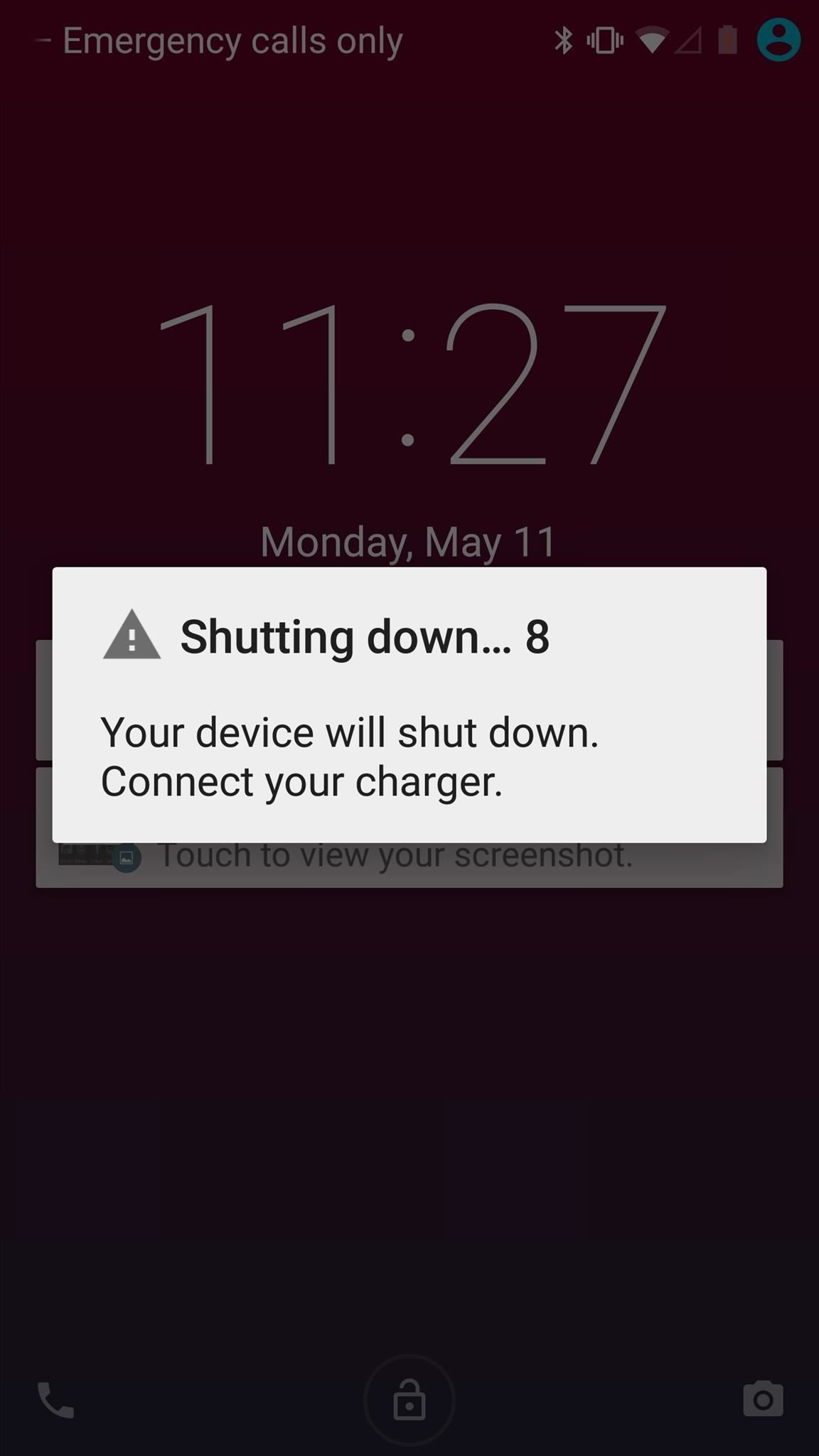
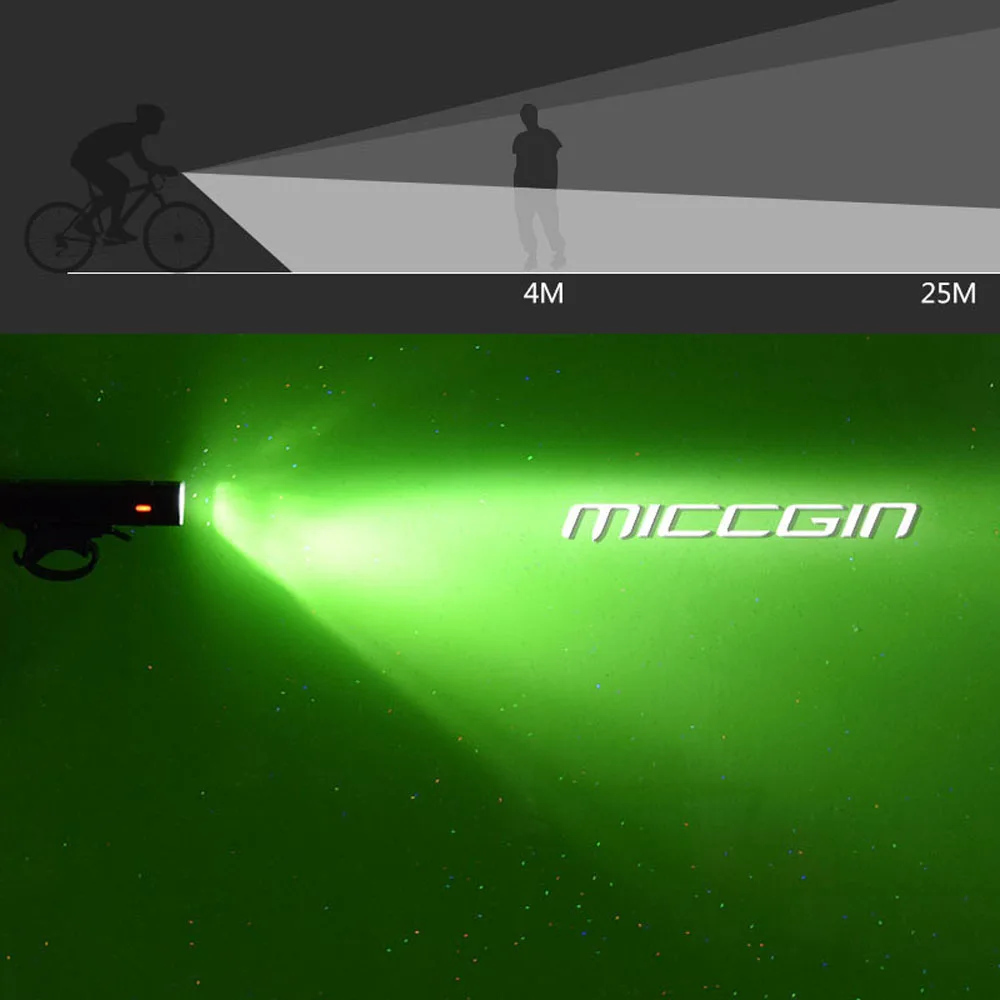


 0 kommentar(er)
0 kommentar(er)
